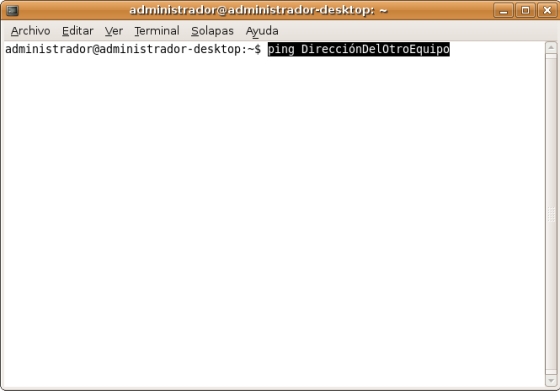A continuación os explico todo el procedimiento que hay que seguir para conectar en red 2 ordenadores:
Lo primero que tendremos que hacer es conectar las tarjetas al ordenador. Los ordenadores mas recientes posiblemente llevaran tarjeta de red integrada, los portátiles seguro. Si no la llevase tendríamos que abrir el ordenador y conectar la tarjeta de red.
Tendremos que verificar que nuestro sistema reconoce la tarjeta y tiene los drivers instalado. En Windows Xp aparecerá un icono en la parte derecha (al lado del reloj) con 2 ordenadores con una aspa.
Una vez verificado que nuestro sistema tiene tarjeta, solo tenemos que conectarlos entre si físicamente. Es decir, conectaremos un cable desde la tarjeta de red de un equipo a nuestro Hub o Switch, el otro (o los otros) equipo también tiene que ir conectado de esta manera.
Si tenemos conectividad física, las luces en el Hub o Switch se iluminaran, también se encenderán luces en nuestra tarjeta, y desaparecerá el icono con la X en nuestra barra de inicio.
Hasta aquí tendremos conectado físicamente nuestros equipos. Ahora tendremos que configurar lógicamente.
Para que 2 o mas ordenadores ’se vean’ en una red, tienen que cumplir varios requisitos.
- Estar conectados a la misma red física.
- Deben compartir el mismo protocolo (lenguaje de comunicación) habitualmente este protocolo es TCP/IP que es el protocolo de Internet.
- Compartir las mismas direcciones de red.
Todo esto parece muy complejo sobre el papel, pero una vez puestos no es tan complicado, por partes:
Verificaremos que tenemos conexión física a una red.
Para ello no debe aparecer el icono con el aspa en la barra de inicio.
Tiene que aparecer un icono indicándonos que tenemos conexión o en su falta ningún icono.
Ahora nos falta configurar nuestra red lógicamente. Para ello tenemos que entrar en las propiedades del protocolo Tcp/Ip.

Haciendo click con el botón derecho sobre el icono de la red podemos elegir Abrir conexiones de red, mas rápido todavía seria entrar en Estado. Si no nos aparece en icono entraremos a través de Inicio/Panel de Control/Conexiones de Red. Sea como sea al final tendremos que llegar a una pantalla como esta:

Pulsando en propiedades accederemos a las propiedades de la red.

Tip: Marcando la casilla de Mostrar icono en el área de notificación ……. veremos el icono de la red junto en nuestra barra de tareas junto al reloj.
Aquí solo tendremos que seleccionar Protocolo Internet (TCP/IP) y darle al botón de propiedades y ya estemos en la pantalla de configuración del protocolo Tcp/IP.
Es importante elegir el mismo segmento de red, el cual viene determinado por la máscara de subred, así como elegir direcciones del mismo ámbito, voy a explicar un poco cada uno de los parámetros de la imagen anterior.
Dirección IP. Cualquier dirección del rango 192.168.1.? sería una dirección valida en esta red, no pudiendo usar la .10 que es la que tiene la máquina de la imagen, ni la .254 que es la que tiene el default gateway (router Adsl) en nuestro caso. Así seria valido para la siguiente maquina cualquier dirección IP desde 192.168.1.11 a la 192.168.1.253, siempre y cuando no estén ocupadas por otras maquinas.
La máscara de subred 255.255.255.0 nos indica que tenemos la posibilidad de usar 255 (254 para los puristas) maquinas en esta red, cambiado esta mascara nos permitirá tener mas maquinas, pero, posiblemente tendríamos que cambiar el rango de direcciones IP.
Puerta de enlace predeterminada (Default Gateway) es la dirección de nuestra red a la cual mandaremos el tráfico que vaya a una dirección fuera de nuestra red. Lo mas habitual es que sea la dirección de router Adsl, ya que este es el que nos conecta a otras redes diferentes.
Servidor DNS. Cuando nosotros ponemos en nuestro navegador www.google.es alguien (el servidor DNS) se encarga de convertir es nombre a una dirección IP, que es lo que usara nuestra maquina para conectarse. Para nosotros es mucho mas sencillo recordar el nombre de www.google.es que la dirección IP de este sitio, por eso la necesidad de poner al menos un servidor DNS, si no poner 2 para continuar navegando en caso de caída del primero. Habitualmente pondremos los DNS que nos de nuestro proveedor de acceso a Internet (Isp), pero también podremos usar cualquiera que este por Internet. 80.58.0.33 por ejemplo. Decir que en caso de no disponer conexión a internet, no sería necesario configurar los números DNS.
Otra de las posibilidades es que en nuestra red exista un servidor DHCP que se encargara de asignarnos todos estos datos automáticamente según este configurado. Muchos routers llevan la posibilidad de implementarlo.
Cuando ya tengamos nuestros 2 ordenadores configurados con los parámetros de la red correctos, podremos verificar que tienen comunicación mediante el comando Ping.
En Inicio/Ejecutar escribiremos cmd esto nos abrirá el Símbolo de sistema (línea de comandos, interprete son otros de sus nombres). Mediante el comando Ping verificaremos la conexión entre los dispositivos de la red.
ping 192.168.1.10 hará ping a nuestra propia dirección
ping 192.168.1.11 a la dirección del otro equipo
Para verificar que tenemos conexión con dicho ordenador debería respondernos con:
Respuesta desde 192.168.1.10: bytes=32 tiempo<1m TTL=128
Aproximadamente 4 veces.
Si la respuesta fuese:
Tiempo de espera agotado para esta solicitud
Nos indicaría que no tenemos conexión (puede ser que el Firewall del equipo al que hacemos ping no deje que este nos responda) y tendríamos que verificar dirección IP, tarjeta de red, cable y conexión al hub/switch en ambos equipos.
Para diagnosticar donde está el problema, si por ejemplo tenemos respuesta en uno de los equipos del router, pero no así del otro equipo el problema estará posiblemente en este segundo equipo, ya que desde el primero si llegamos al router.
Una vez conectados los equipos solo tendremos que conectarnos al otro ordenador para pasarnos los datos. Para ello bastara con ir a Mi Pc/Mis sitios de red aquí ya deberíamos ver al otro equipo.
Eso es todo si habéis seguido todos los pasos ya debería funcionaros vuestra pequeña red.
2. Configurar red en Ubuntu
En el escritorio, en la barra superior vamos a la red(aparece en la parte derecha, un icono que son dos monitories) y seleccionamos configuracion manual
.
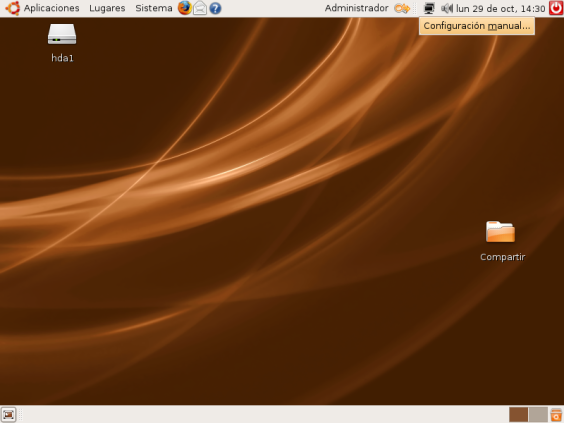
Al pulsar sobre configuracion manual, no aparece una pantalla de la configuración de la red, ahi seleccionamos -conexión cableada-, y le damos a propiedades.

Dentro de las propiedades deseleccionamos la pestaña de -habilitar el modo itinerante-, y cubrimos el resto del modo siguiente:
-Configuracion.: Dirección ip estática.
-Dirección ip: asignaremos una direccion como he explicado en el apartado de windows.
-Máscara de sub-red: Ubuntu la selecciona automaticamente, sino configuramos por defecto 255.255.255.0, como se explico en el apartado de windows.

Una vez echo esto no vamos a Terminal en Aplicaciones,Accesiorios,Terminal.
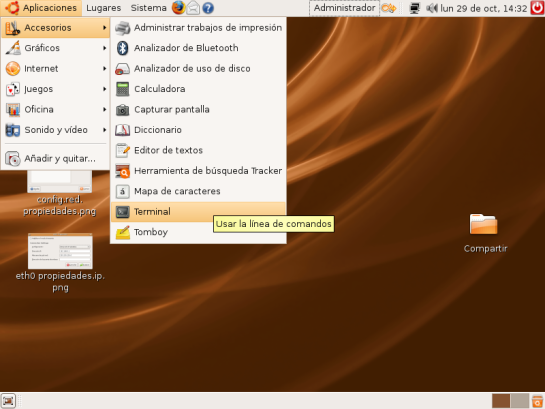
Y para terminar, en Terminal escribimos Ping y la Direccion del otro equipo, para confirmar que estamos correctamente conectados en red.